

Click on it, drag it to the end of the main toolbar and drop it there. The second one, which displays three letter A’s in differing sizes, will open the Change Case dialog box. The first one toggles through the three standard cases (just like Shift+F3). There are two Change Case options listed. To do so, right click the toolbar and click Customize. You can add a Change Case button (or two) to the toolbar. If you are using Word 2003 or earlier, you have some choices as well. Select the option(s) you want and click Add to send them to the QAT. The third is called Change Case Dialog Classic, and it offers the same options as the gallery, only it looks like the “old school” dialog of Word 2003. The second is Change Case Gallery, which will display the same list as the drop down from the ribbon. The first change case command is Change Text Case, which toggles through the same three cases as the Shift+F3 keyboard shortcut. Choose the change case command, or commands, you want to add to the QAT. Under Choose Commands From, select All Commands. To add commands to the QAT, click the drop down arrow at the right end of the toolbar. As a matter of fact, you can add up to three of them. If you are using Word 2007, you can add Change Case options to the QAT (Quick Access Toolbar). If you find yourself in frequent need of Word’s change case feature and you are not a big fan of keyboard shortcuts (or simply have a hard time remembering them all), there is another way to make these changes more accessible. This shortcut cycles through the three most popular cases, which are upper case, lower case and title case. To use this keyboard shortcut, simply select the text you want to change, press and hold down the Shift key, and then press the F3 key, which is one of the function keys in the row above the numbers on the keyboard.Įvery time you press Shift+F3, the selected text will change case. The keyboard shortcut to change case is Shift+F3, which works in any version of Word including 2007. Microsoft Word has many little-known shortcuts that can make life easier for you. Keyboard Shortcut to Change CaseĪnother way to change text case quickly is using a keyboard shortcut. Select the case you want to change your text into, and it will be automatically applied. Toggle Case, which will change all upper case letters to lower case, and vice versa.Title Case, which capitalizes the first letter of every word, and.Upper Case, which changes the text to all capital letters.Lower Case, which changes all of the text, including the first letters of names or sentences, to lower case letters.Sentence Case, which capitalizes the first letter of each sentence.There you will be presented with several options you can apply to the selected text. It looks like a capital and lower case a together (“Aa”). In Word 2007, you will find the Change Case button in the Font section of the Home tab.
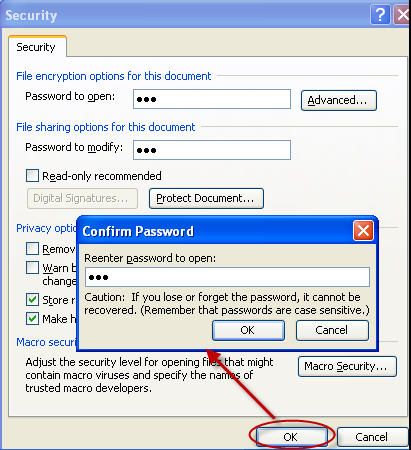
Simply select the word or words you want to change, go to the Format menu and select Change Case. All you need to do is choose the one that works best for you.įor the most case options, your best bet is the Format menu in Word 2003 or older versions.

Whatever you do, do not delete it and start from scratch! There are actually several ways to remedy the problem quickly. Or, who knows, perhaps you want it in tOGGLE cASE. Maybe it is in title case when it ought to be in sentence case. So you have some text in Word that is lower case and needs to be upper case.


 0 kommentar(er)
0 kommentar(er)
